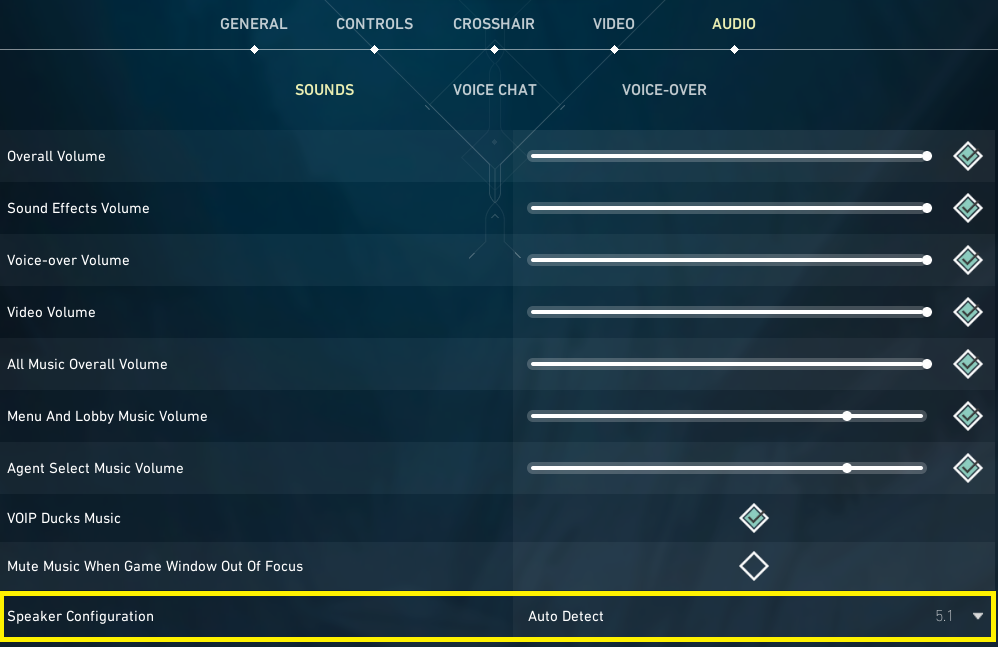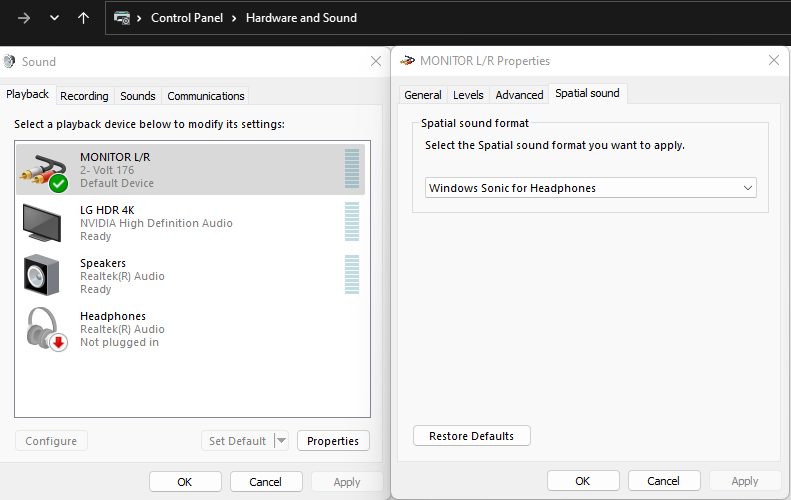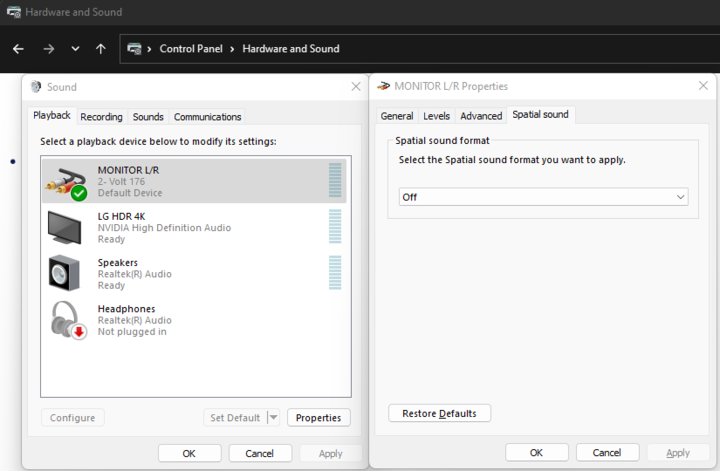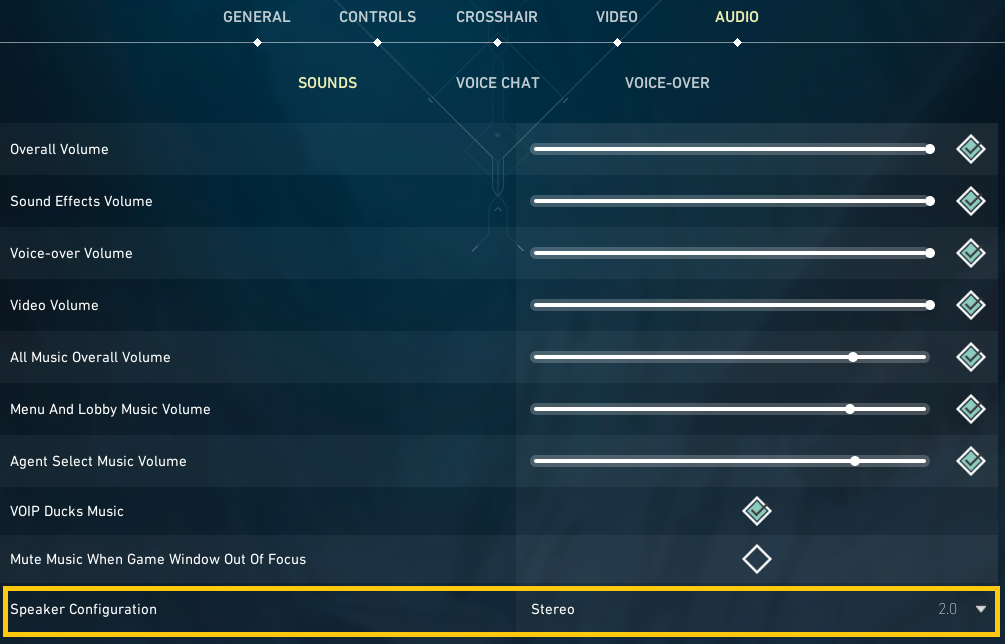The anticipation behind every new Valorant Act is one that players worldwide look forward too, and with Episode 7 Act 3 coming to a close, a new Episode is on the horizon.
However, players are gearing up for the next Episode, which is finally here in the form of Episode 8 Act 1, and it’s introduced spatial audio for players.
Here’s how to enable it within Valorant.

How To Turn On Spatial Audio in Valorant? Answered
The brand new feature has been added alongside the release of Episode 8 Act 1, and it’ll give players a whole new meaning to sound immersion.
Riot has outlined how you’ll be able to enable this feature, which we’ve noted below.
- Step 1: Open VALORANT’s audio settings and change the Speaker Configuration from Stereo to Auto-Detect.
- Step 2: Turn on Spatial Audio in your Windows settings. Open the Sound control panel, right click your playback device, choose Properties, and go to the Spatial sound tab. This is where you can turn spatialization software on and select different spatial sound formats.
How can I turn off 3rd party spatialization?
- Step 1: In Windows, to turn off 3rd party audio spatialization, also known as Spatial sound, open the Sound control panel, right click your playback device, choose Properties, and go to the Spatial sound tab. This is where you can turn spatialization software off.
Note: Some peripherals are bundled with their hardware manufacturer’s spatialization software. It is possible to have this software activate spatial audio on your PC in a way that is not visible in the Sound control panel in Windows, only in the software itself.
- Step 2: Open VALORANT’s audio settings and change the Speaker Configuration from Auto-Detect to Stereo.